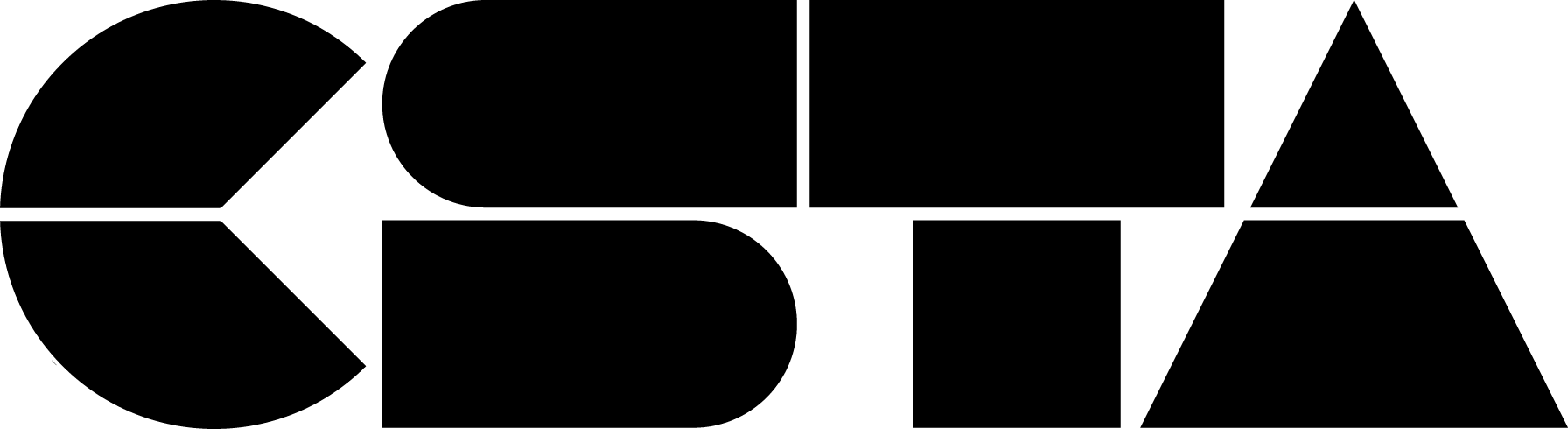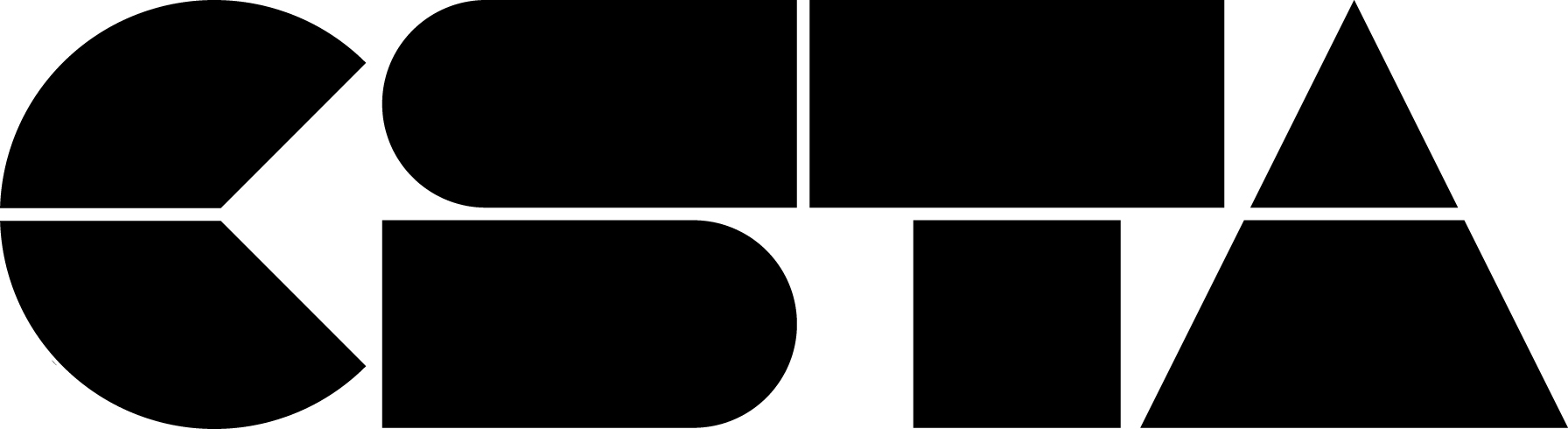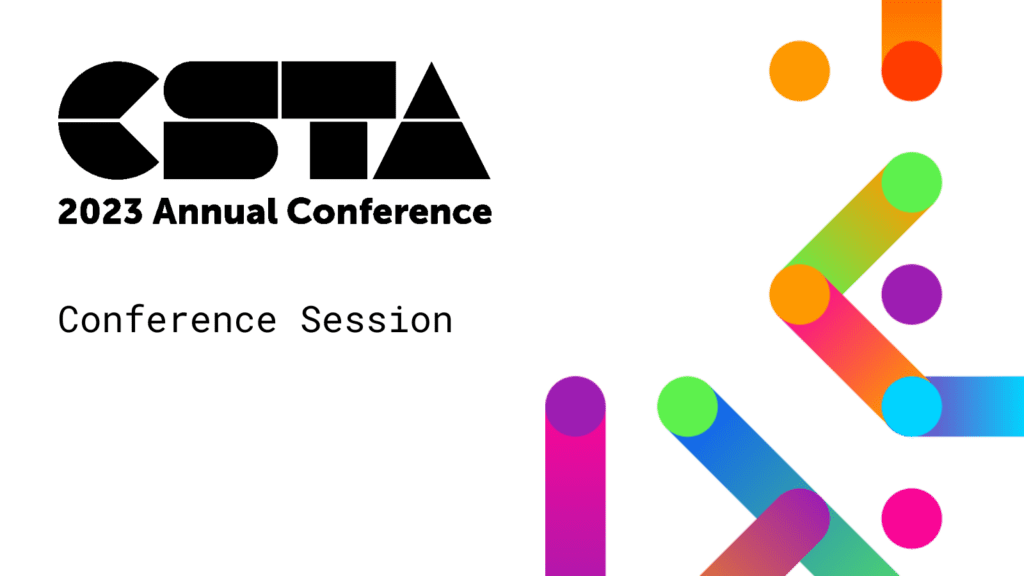Welcome to CSTA 2023! Meet your hosts for the week, Vicky Sedgwick and Krystal Chatman on the main stage to get everything started! In this opening keynote, you’ll get an overview of how to use the virtual platform, Hopin, an updated from Jake Baskin on what CSTA has been up to over the last year and what the future holds, and a conversation between Jake Baskin and Dan Blier on Dan’s tenure as Board Chair. This session may even have...
CSTA+ Membership Required
Login or register to access this content