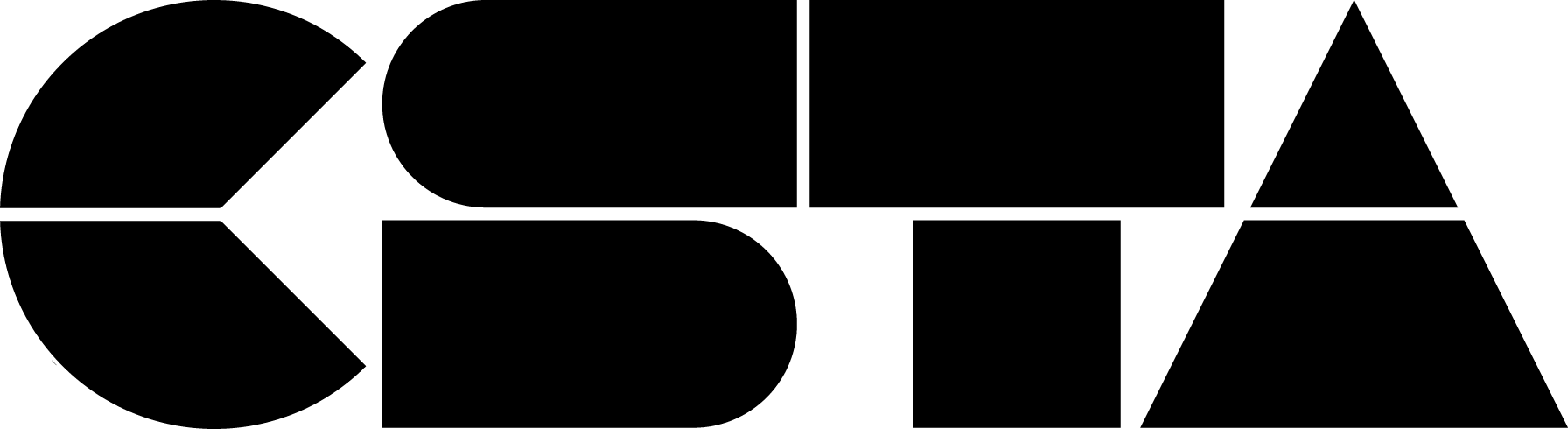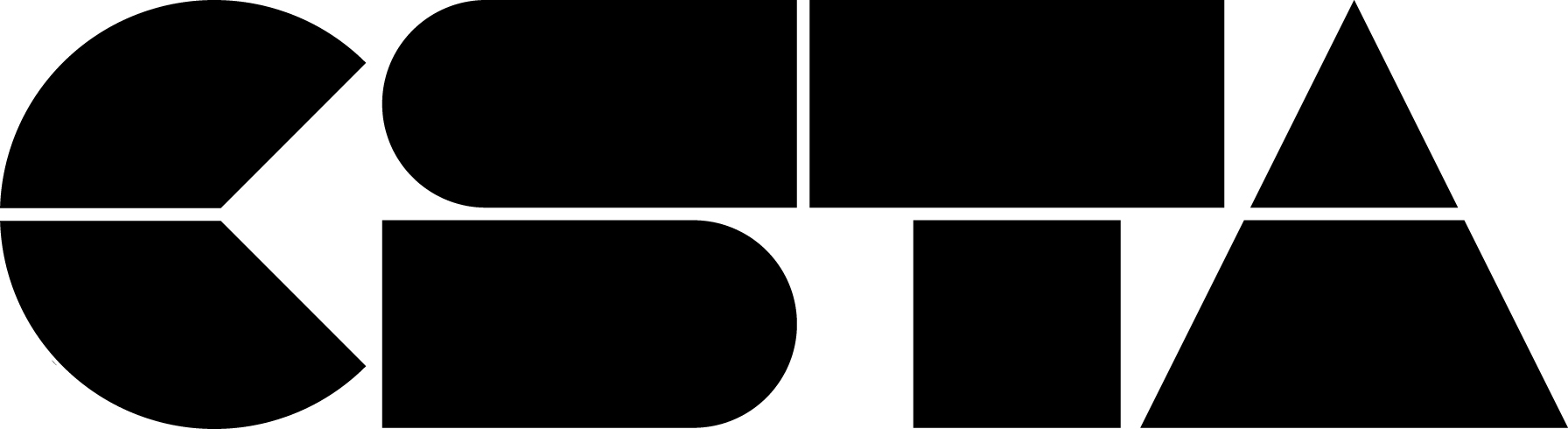Join us as we celebrate women in tech and the advancements made by women for Women’s History Month. This event will highlight the past and present and showcase some future innovations coming from women in the text base. Participants will leave this event with new individuals to highlight and discuss in their classrooms and also gain additional knowledge of varying advancements and tech because of women.
CSTA+ Membership Required
Login or register to access this content