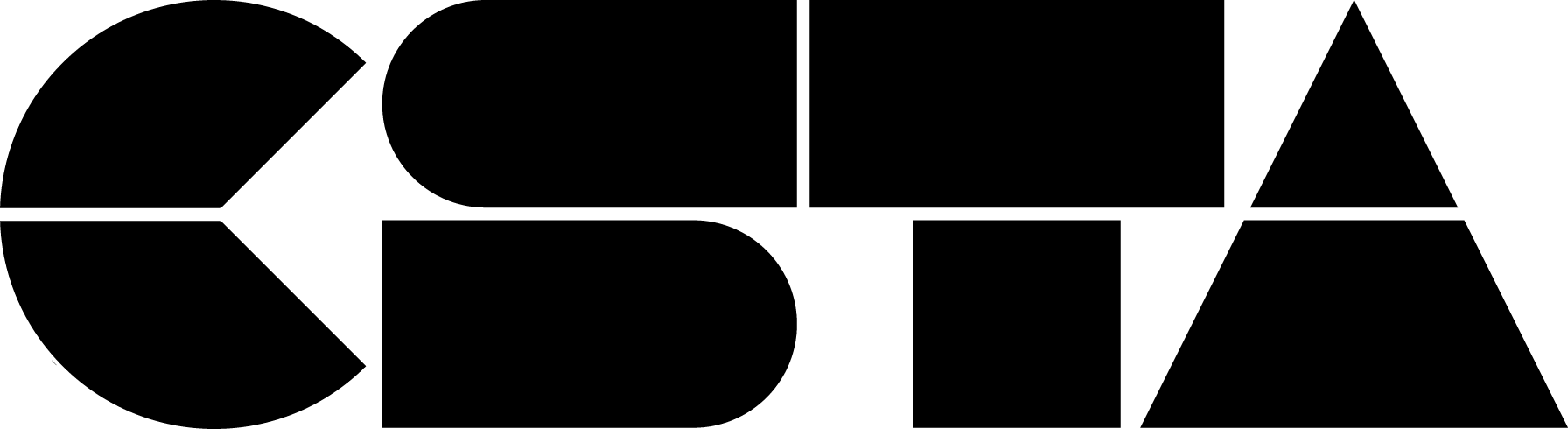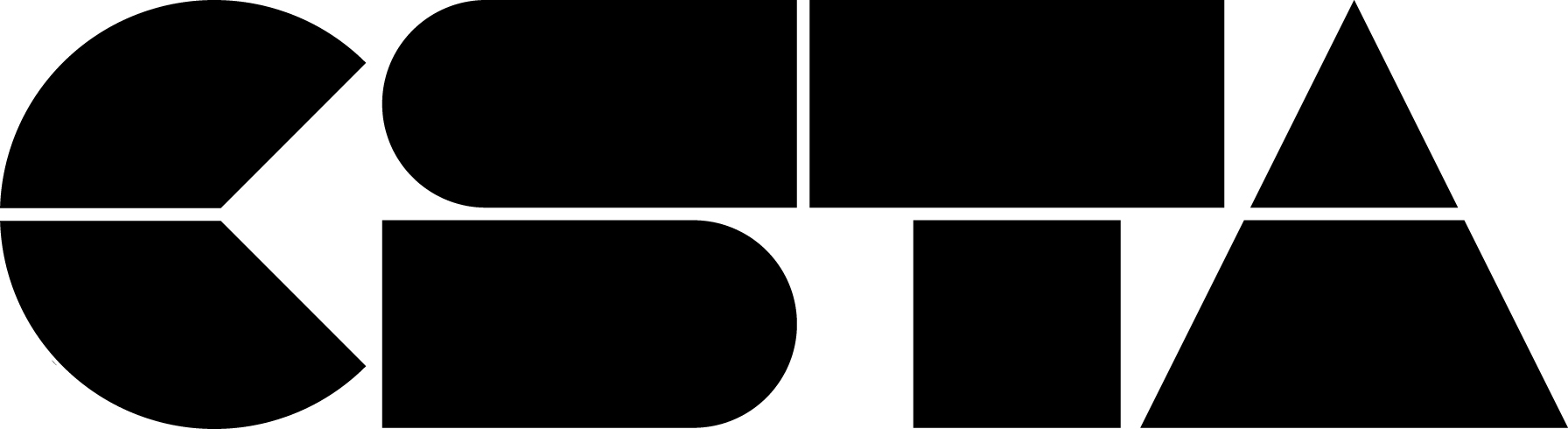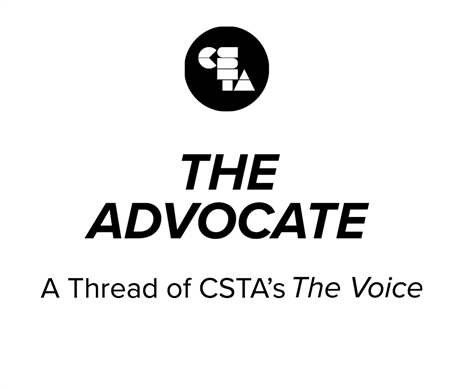
Full Story
Different Kinds of Minds
Wednesday, May 6, 2020 | 5:00 – 6:00 PM MDT
Temple Grandin, author of Thinking in Pictures: My Life with Autism, will share more about how her mind works. According to the CDC, about 1 in 54 children in the US has been identified with autism spectrum disorder so a typical teacher may have several students in their courses every day. The neurodiversity students bring to the classroom can help us see new patterns or ways of thinking about CS.
Learning About Intersectionality: Videos That Spark Discussion
Monday, May 11th, 2020 | 12:00 – 1:00 pm MDT
Colleen Lewis, creator of the popular CSTeachingTips.org website and resources will help attendees learn to talk about different dimensions of identity. If you have not participated in one of Colleen’s workshops before, be prepared for high energy and contagious excitement!
A Conversation with Tommy Orange
Wednesday, May 13th, 2020 | A Conversation with Tommy Orange
Did you know that 90% of American Indian/Alaska Native students attend public schools (National Indian Education Association)? In this conversation, the author of There, There, Tommy Orange, will share more about experiences of urban Native Americans. I had the opportunity to hear him speak last fall and it was very insightful!
NCWIT has even more sessions throughout May, check out the schedule at ncwit.org/ConversationsAgenda and make sure to register soon!

Jennifer Rosato
Board Chair