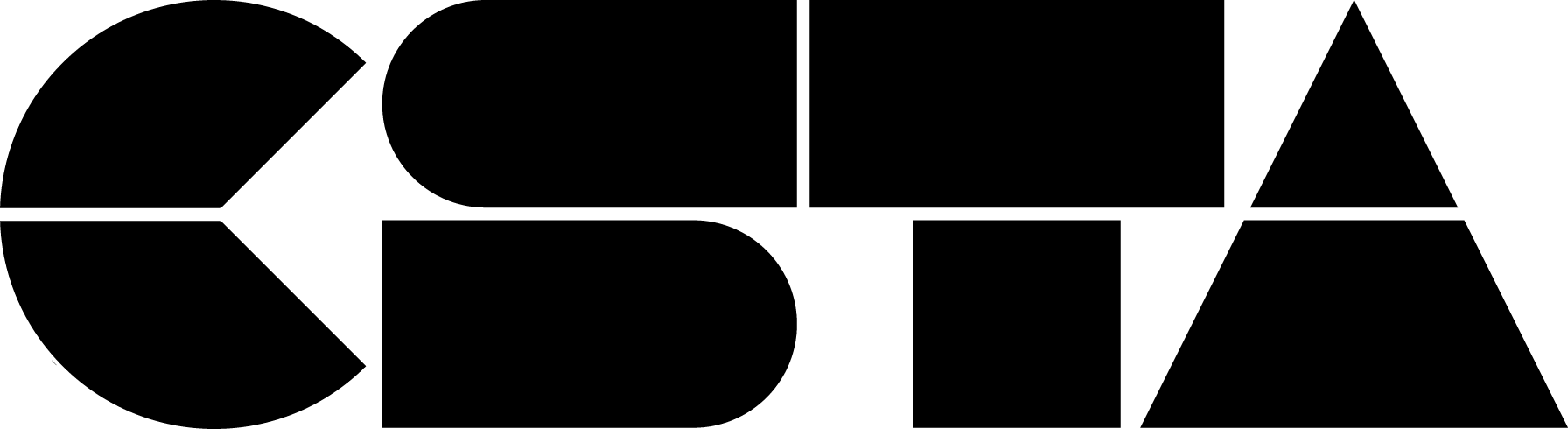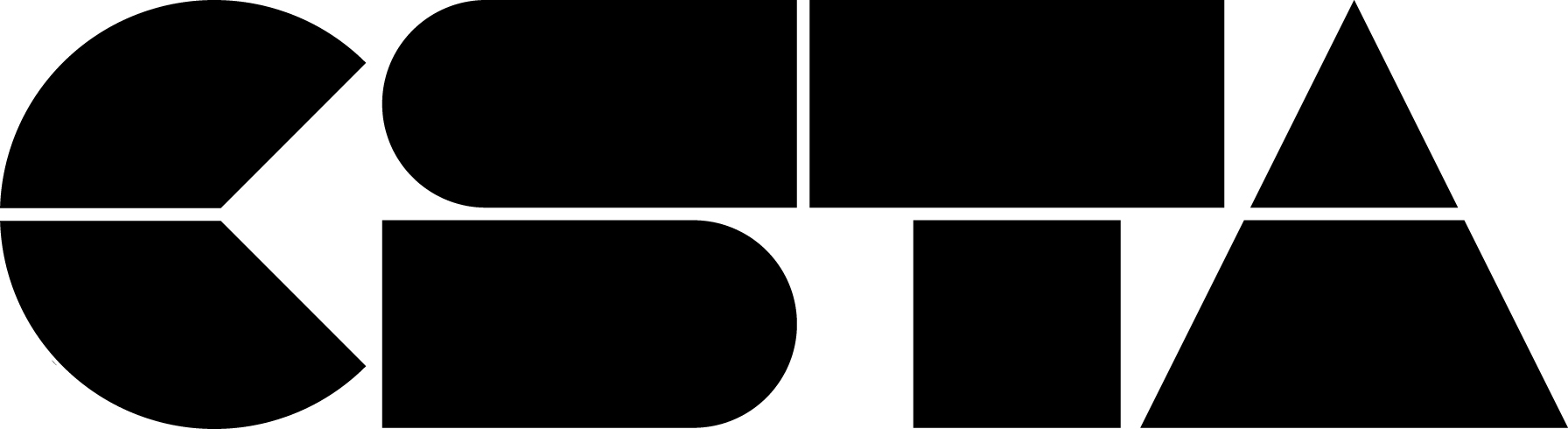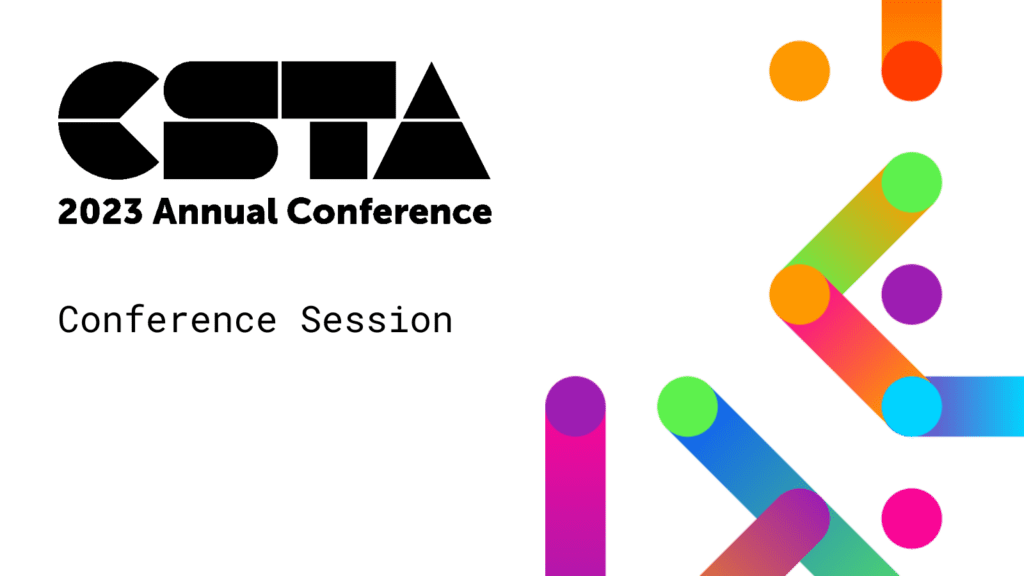The intersection of music and computer science education is a rich, robust interdisciplinary domain with much to offer educators from either discipline. While many tools and curricula exist for teachers interested in exploring the intersection of the two disciplines, most of them subordinate one discipline to the other, either using music as a tool to teach CS or (less frequently) CS as a tool to teach music. When educators put one of the two disciplines in service to the other,...
CSTA+ Membership Required
Login or register to access this content