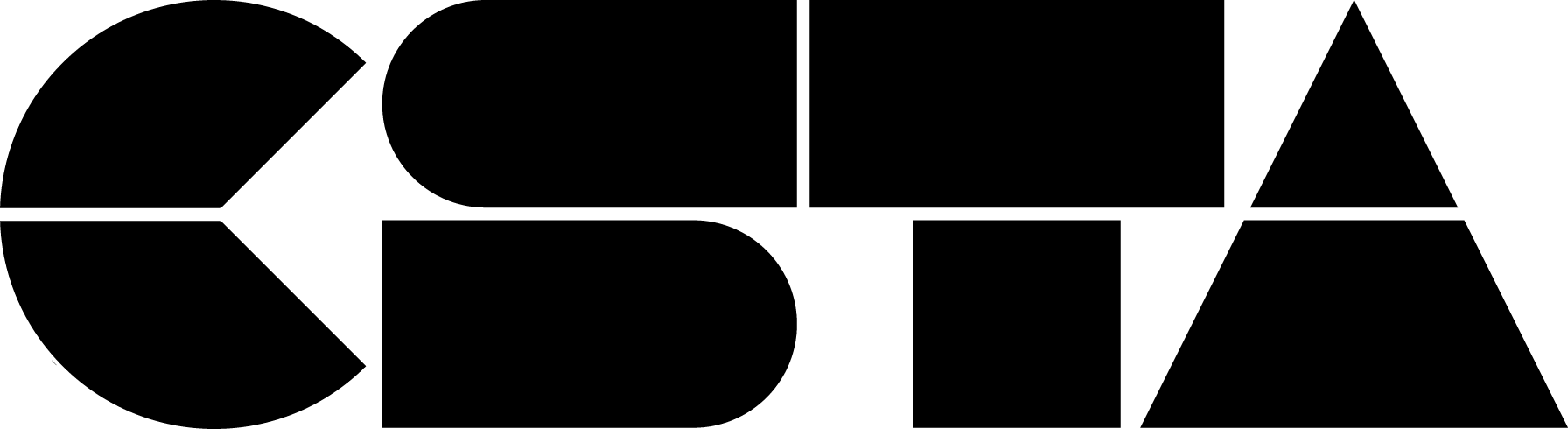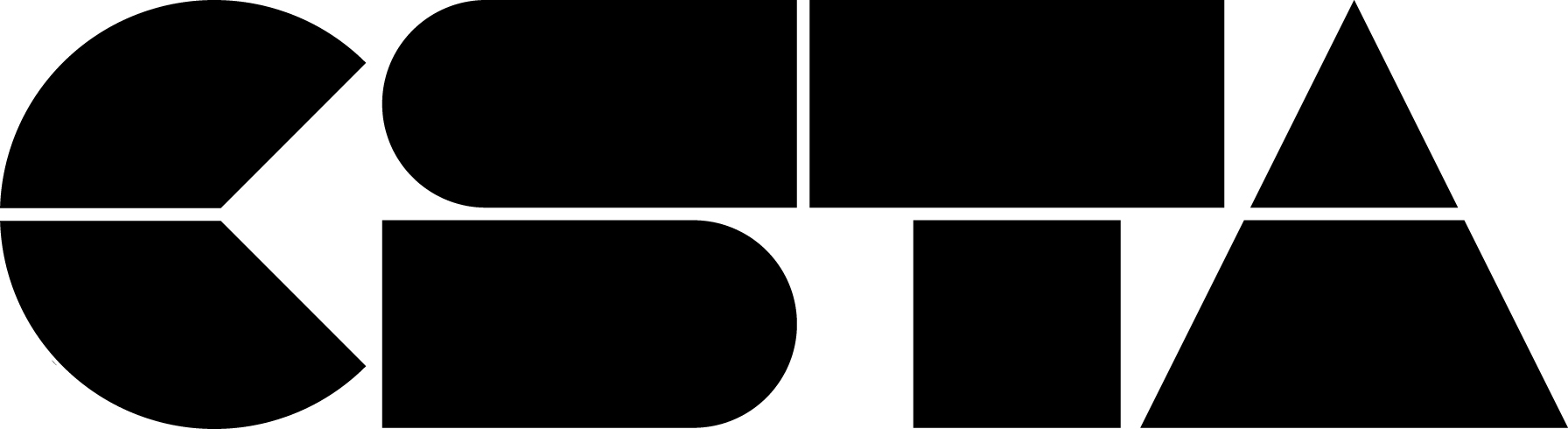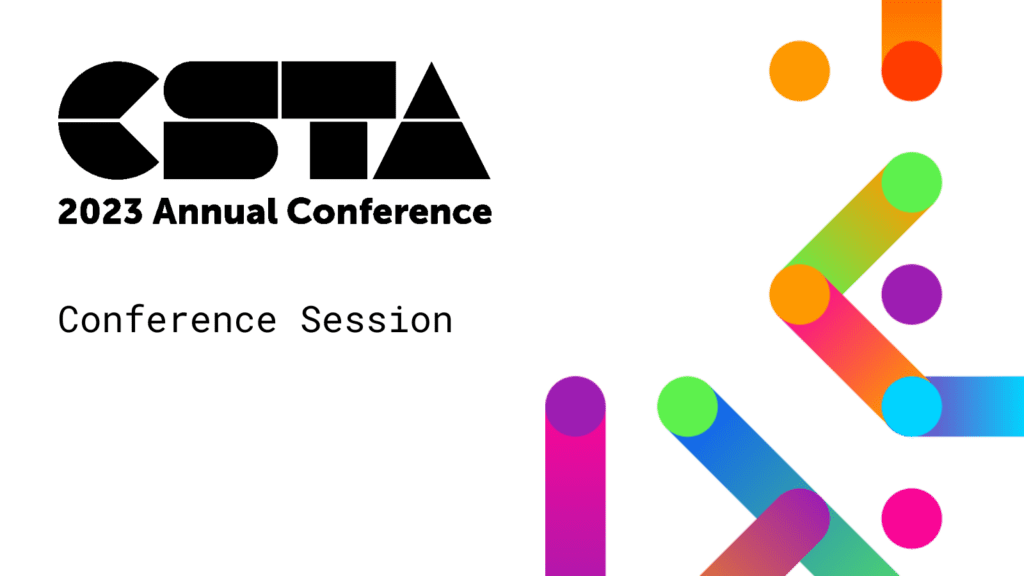Computer Science Discoveries (CSD) is an introductory middle school CS curriculum from Code.org. This block- or text-based curriculum aligns with CSTA standards and covers a wide array of topics, including variables, control structures, and general programming practices. Drawing on three years’ experience of using CSD in middle school computer science classes, this session will discuss and demonstrate student example apps, games, and websites. We will review available research on middle school students’ misconceptions about computer science and how to overcome...
CSTA+ Membership Required
Login or register to access this content