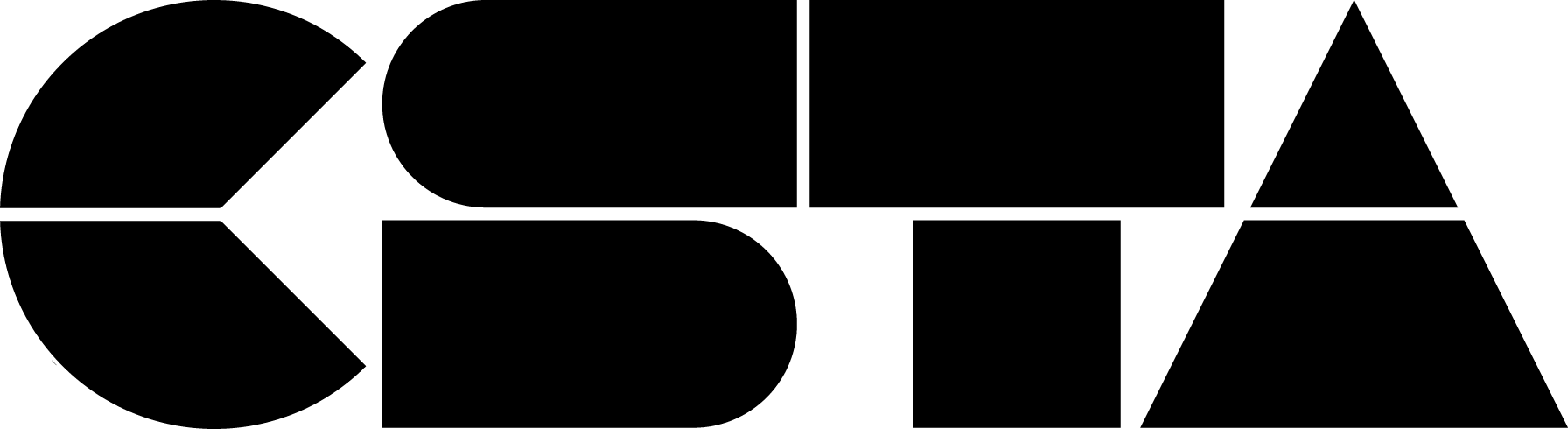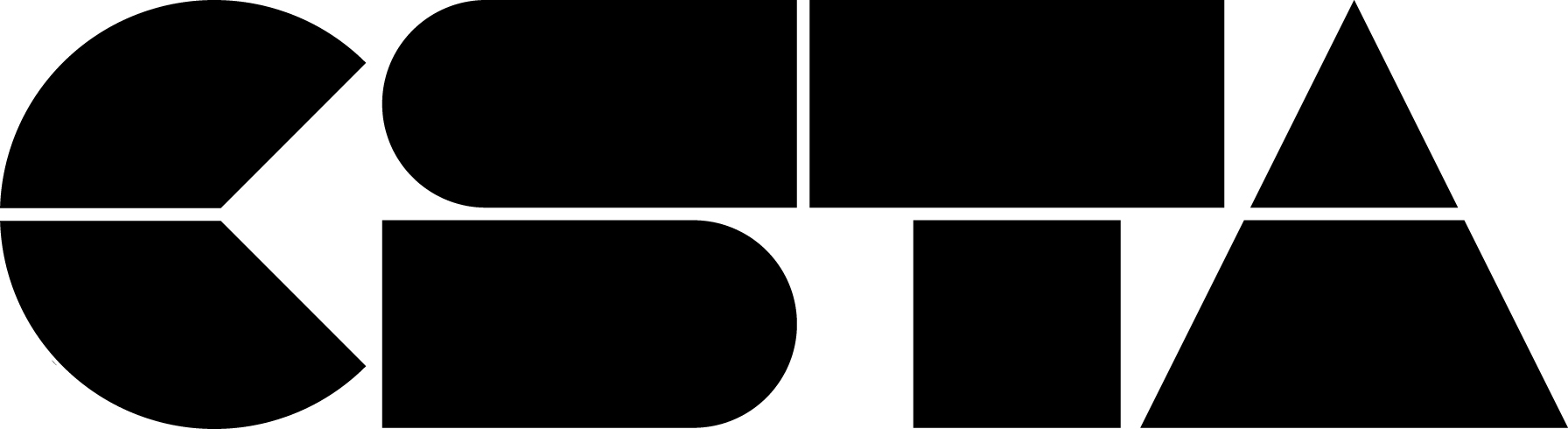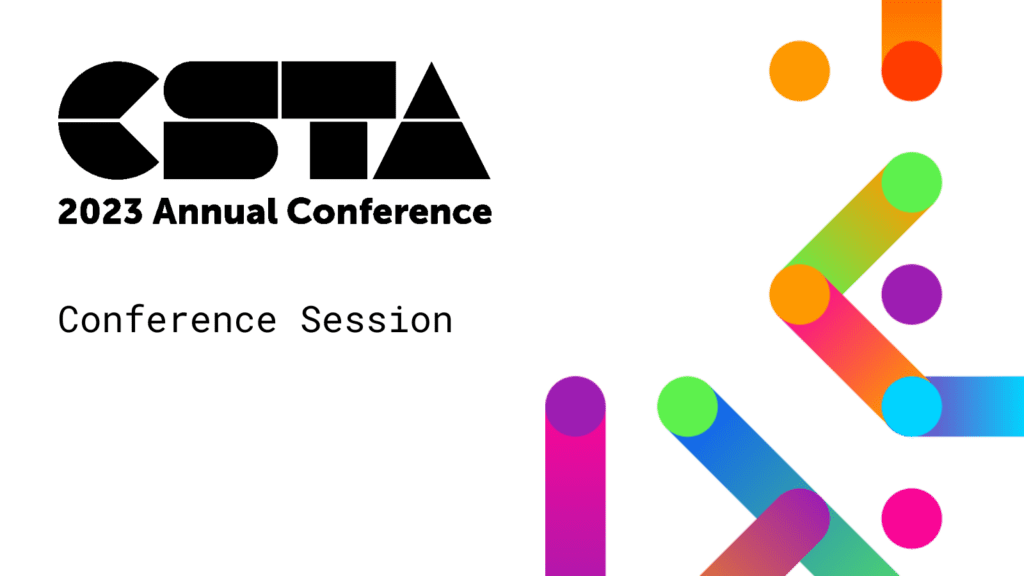Artificial intelligence is all around us. Our students use AI every day on their devices and on the internet. This session is for teachers who want to introduce AI in their middle school classrooms, but don’t know how to get started. How do you approach the concepts? How can you introduce your students to critical topics like AI ethics, privacy, bias, and equity? What plugged/unplugged activities can you use to reinforce these concepts? This workshop will answer these questions and...
CSTA+ Membership Required
Login or register to access this content