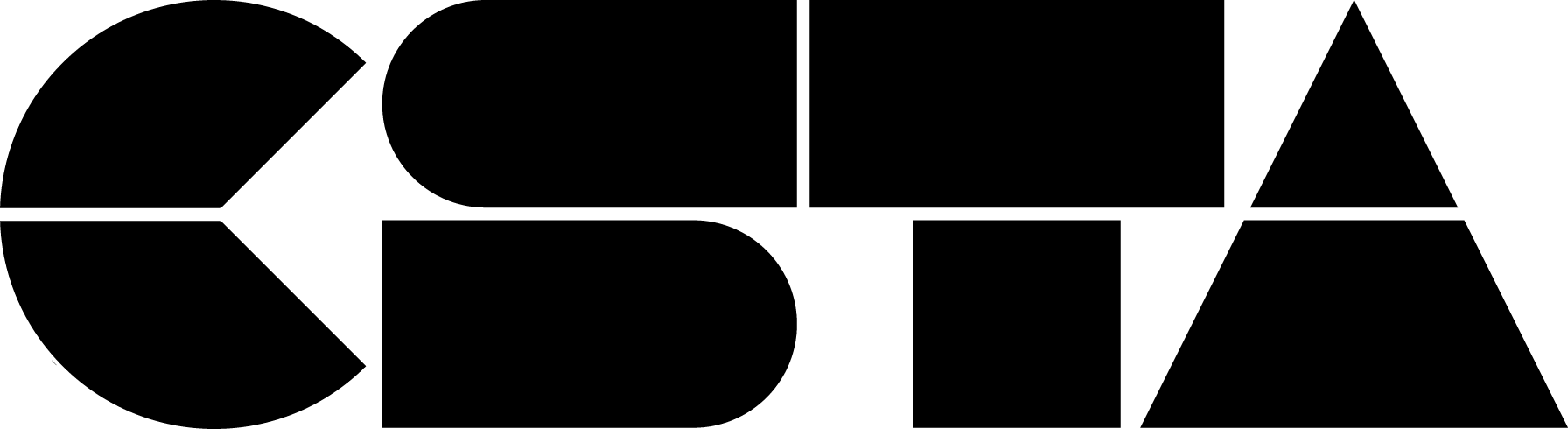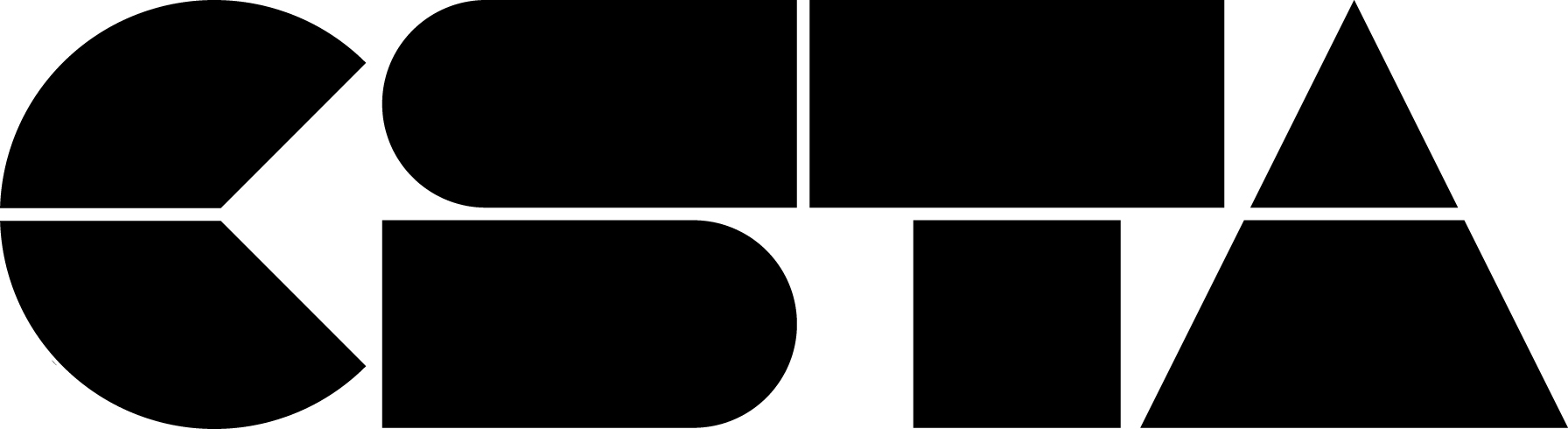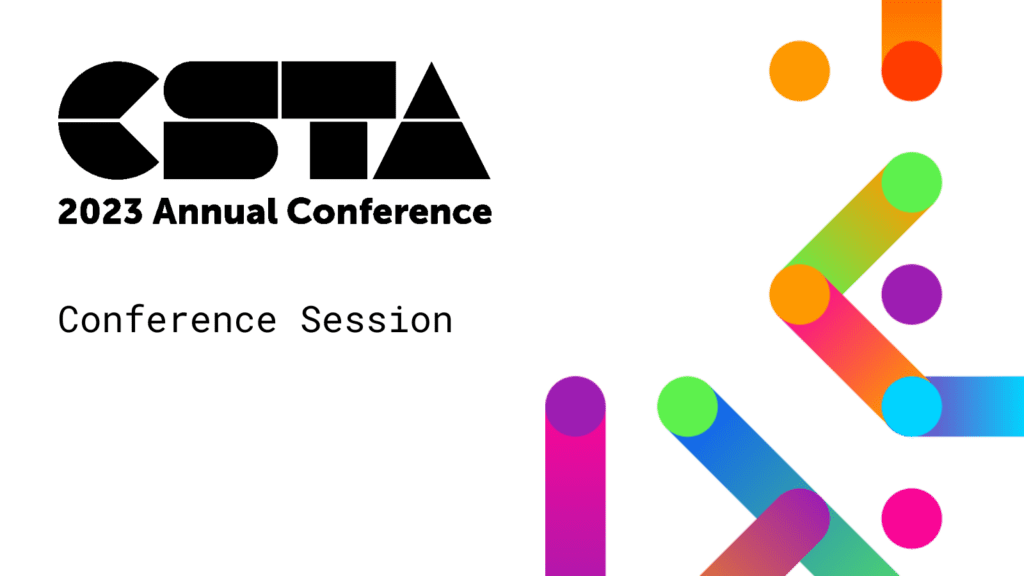Project-based learning (PBL) can help students develop a wide variety of technical and collaborative skills. However, managing a long-term authentic project with many unknowns can become overwhelming for students, and it can be challenging for teachers to provide feedback and assess student progress throughout the course of such a project. In this session, participants will learn how agile methodologies can be applied to the high school PBL classroom to help both students and teachers. Presenters will share examples from a...
CSTA+ Membership Required
Login or register to access this content