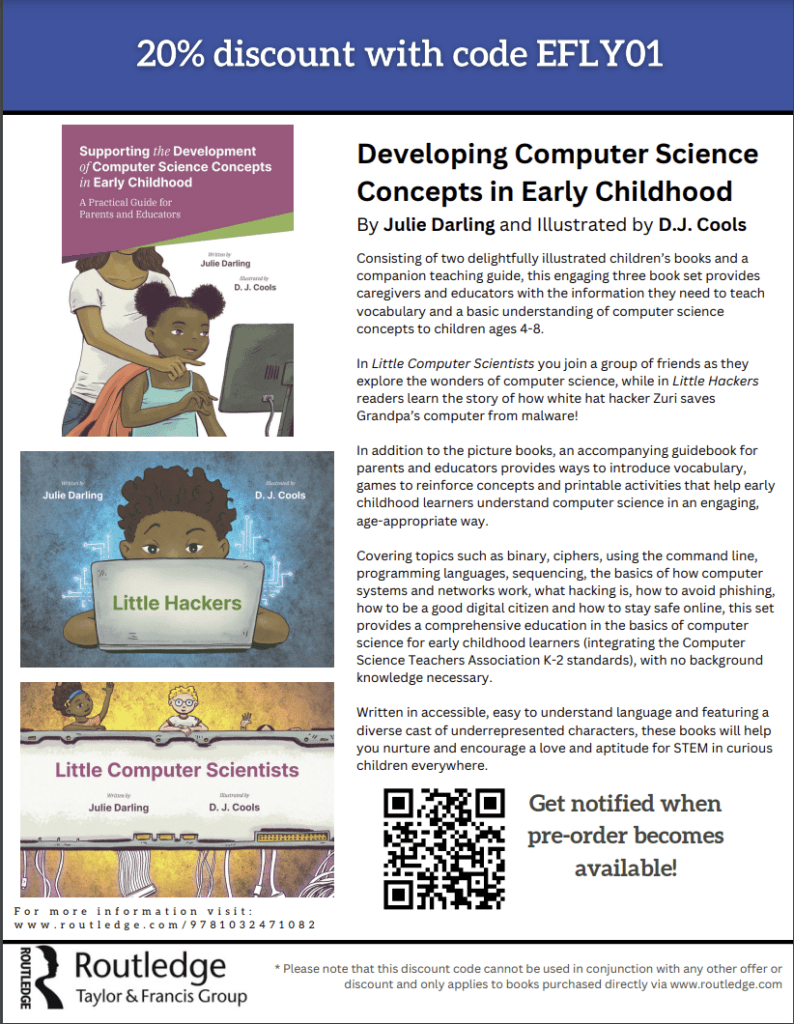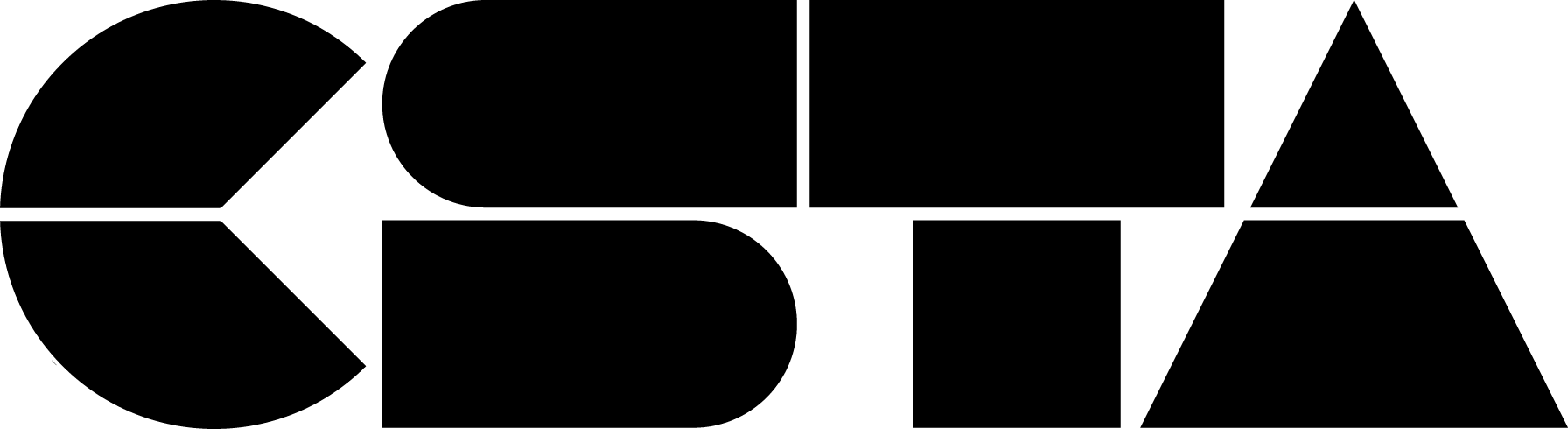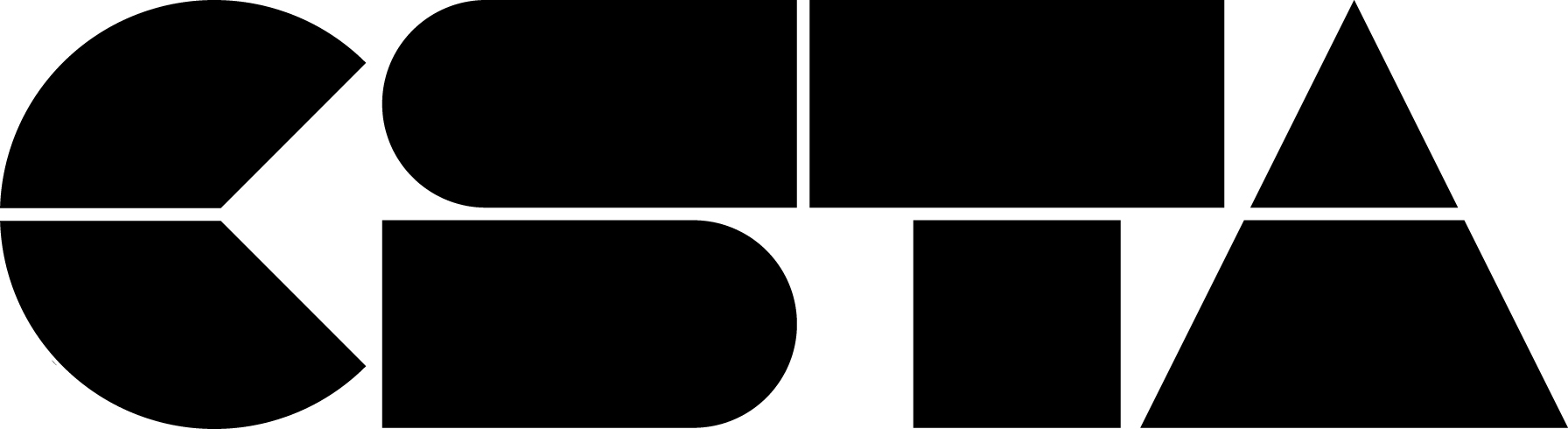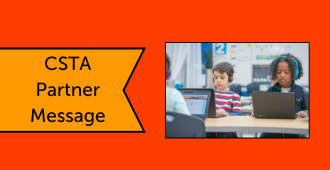By: Julie Darling
Computer Science educators, we have a diversity problem and I’d argue that it starts in early childhood. As you already know, the majority of computer science content begins around age 8 (because that’s when the curriculum is developmentally appropriate). However, research indicates that gender stereotypes, influencing interest in computer science, starts as early as age 6.
We know that representation matters for kids to feel welcome and included in spaces, which is why we need to introduce diverse representation early and often. I’ve written a 3-book series (forthcoming Fall 2024) Little Hackers, Little Computer Scientists and Supporting the Development of Computer Science Concepts in Early Childhood: A Practical Guide for Parents and Educators to teach computer science in early childhood with a diverse cast of characters, utilizing CSTA K-2 standards and early childhood education methodologies. This book series is based upon more than two decades of teaching experience. The activities have been field tested with hundreds of K-2 students. These books are a good place to start, but we need to build from there. What ideas and resources do you use for promoting diversity in computer science?