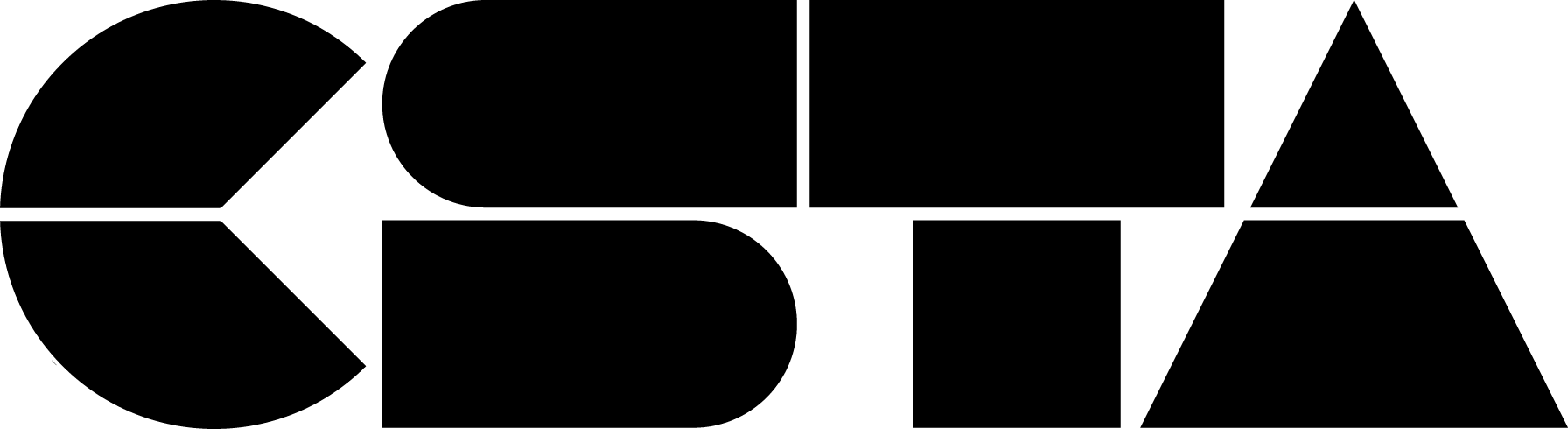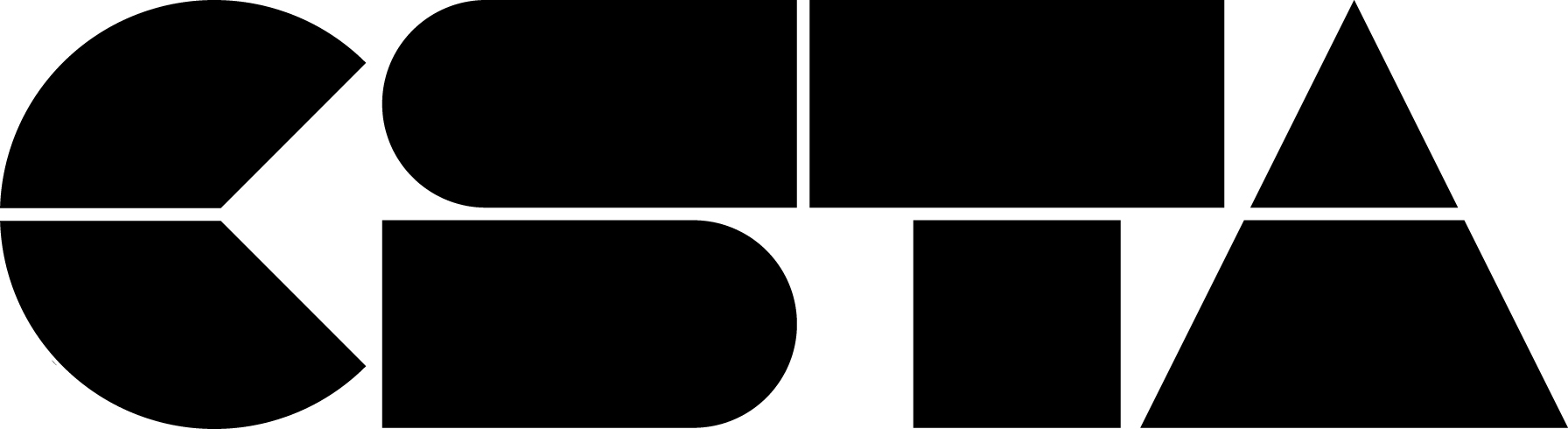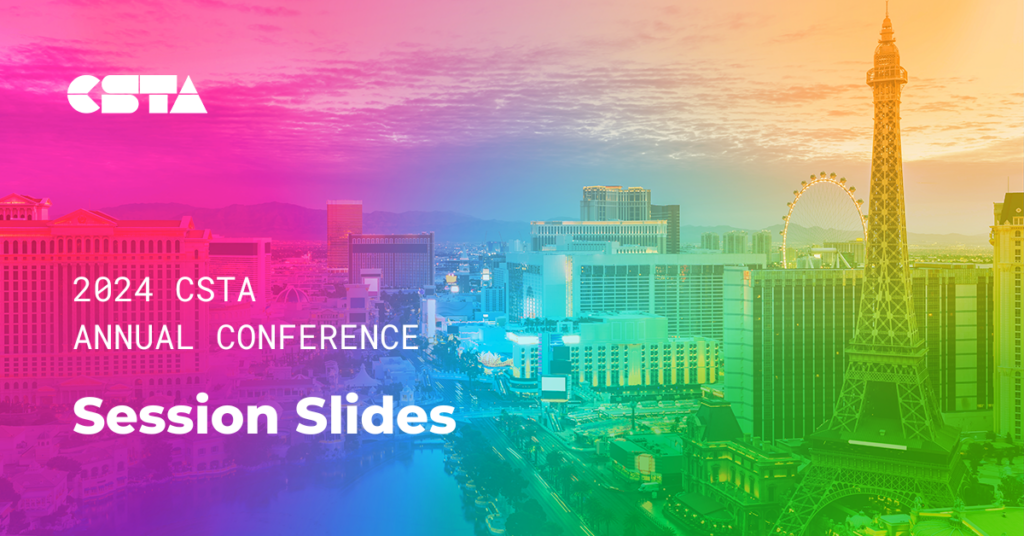Rich classroom discussion, or discourse, has long been a recommended pedagogical practice in K-12 math and science education. Research shows that discourse is beneficial for all learners, but especially for English learners and minoritized students in STEM. Presented by: David McKinney and Sam Berg
CSTA+ Membership Required
Login or register to access this content