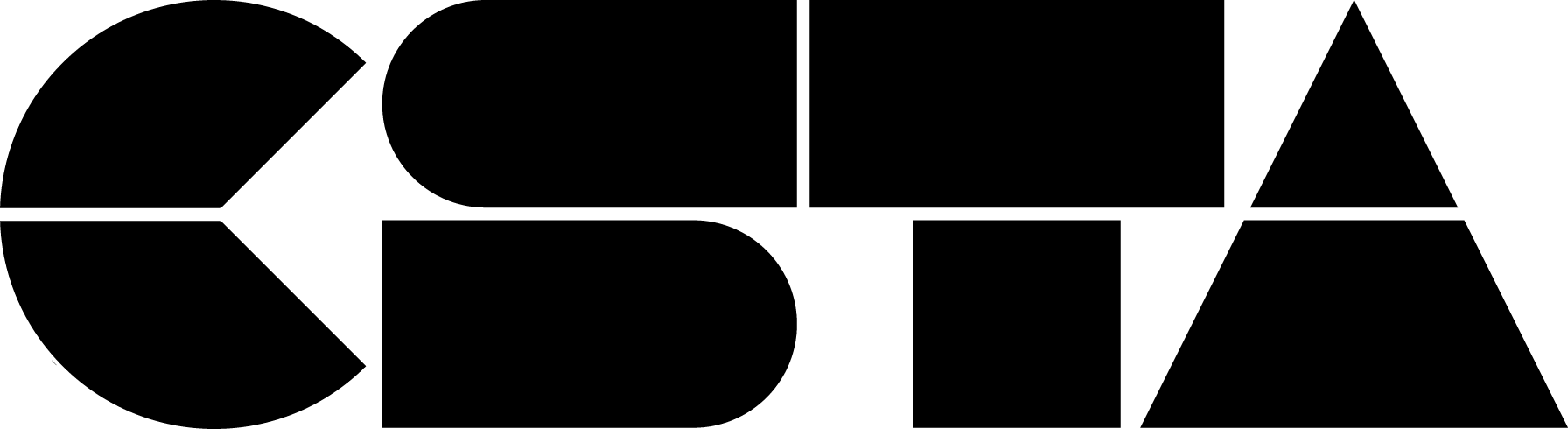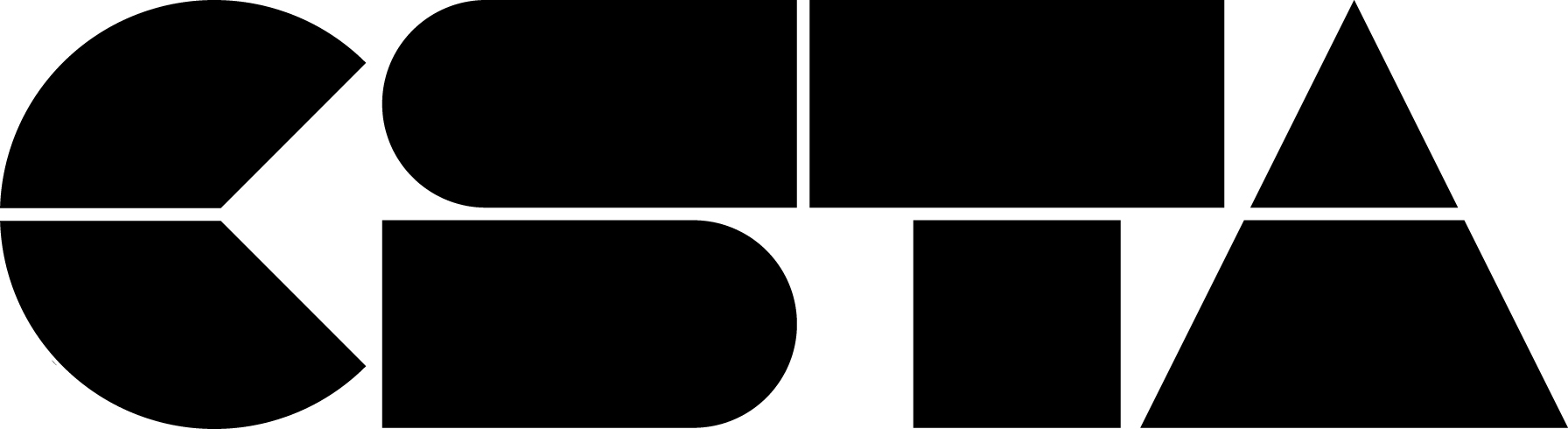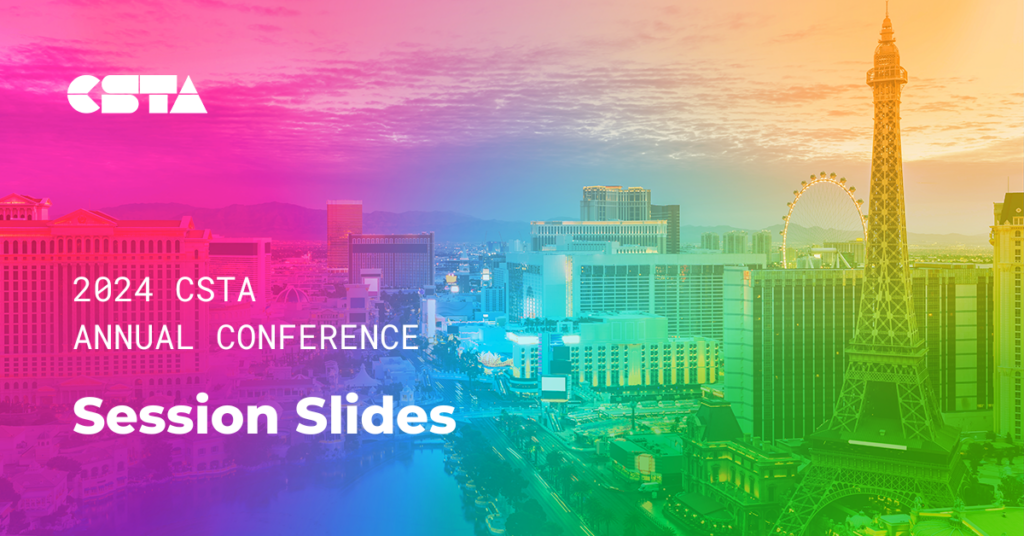There are relatively few ongoing supports for experienced computer science (CS) teachers, particularly focused on increasing teachers’ use of equitable and inclusive teaching practices. We are in our third year of implementing a year-long, equity-focused peer mentoring program with CS teachers. One of our mechanisms for supporting mentors is monthly, virtual community of practice (CoP) meetings… Presented by: Amy Fetherston, DaQuan Bashir, Jennifer Tsan, Linnea Logan, Portia Morrell, and Tonya Davis
CSTA+ Membership Required
Login or register to access this content