Ready to kick your cardboard creations up a notch? Animate them with robotics! Presented by: Sarah FitzHenry
CSTA+ Membership Required
Login or register to access this content
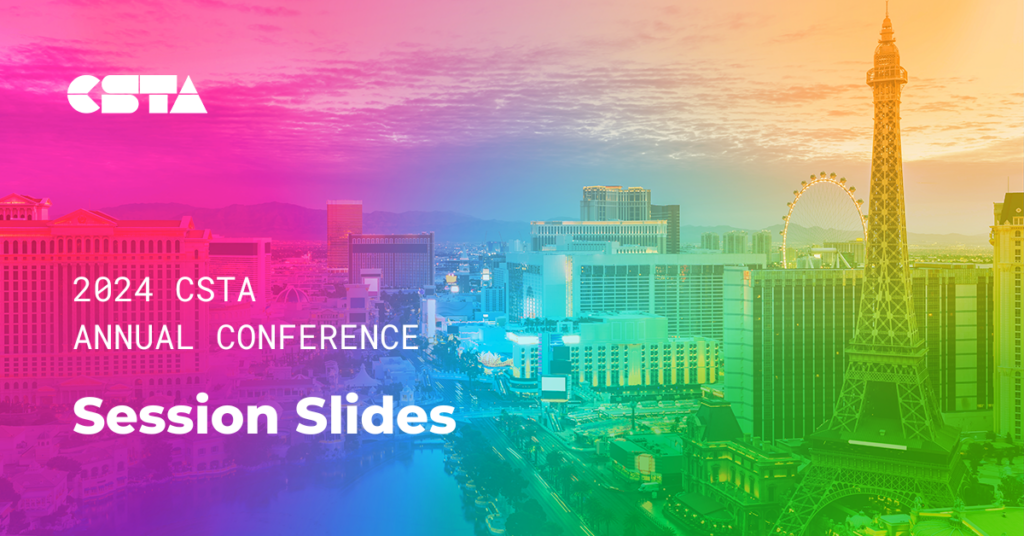
Share this resource:
Share on Facebook Share on Twitter Share via Email Share on LinkedIn Share on Pinterest