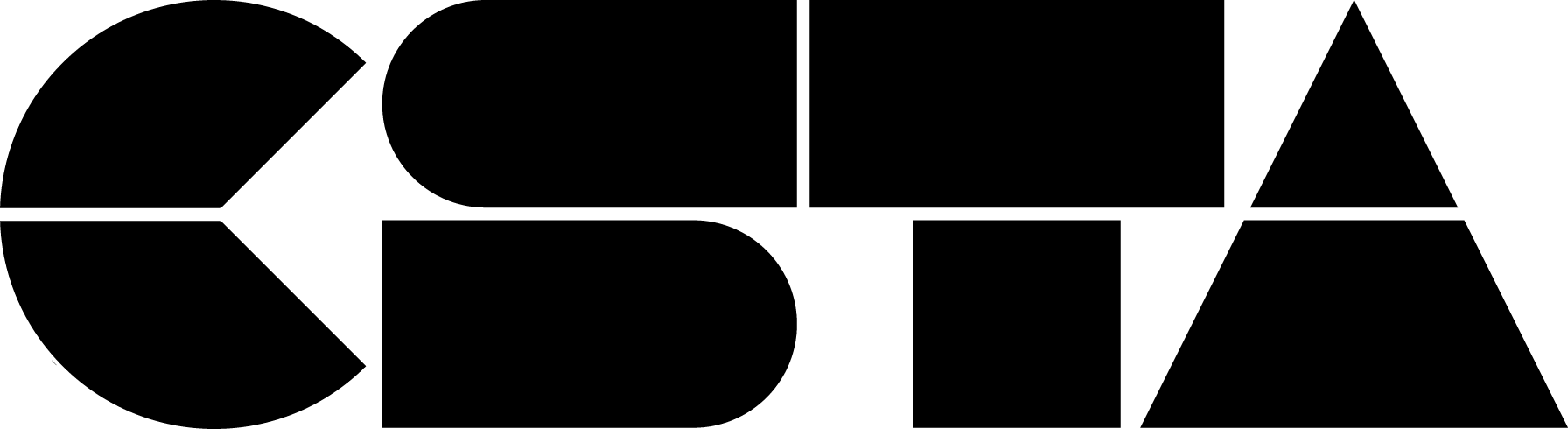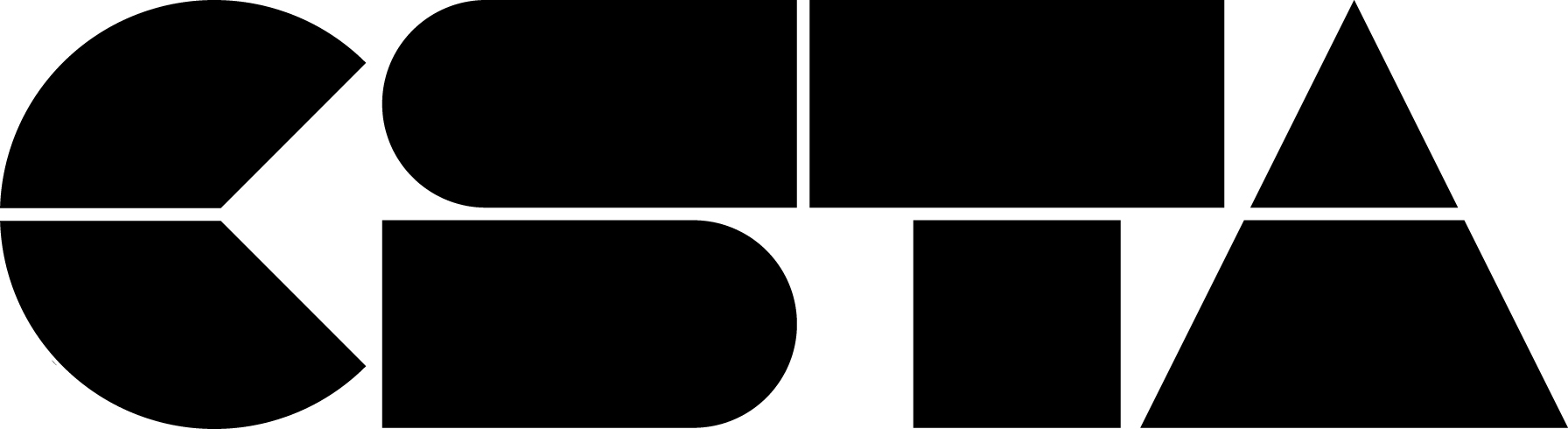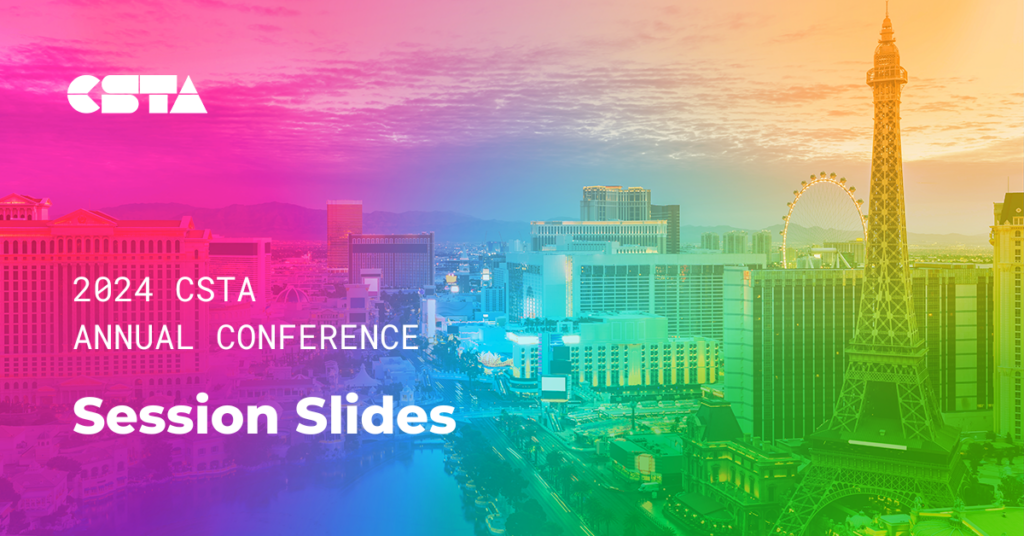Through engaging conversations and reflective activities, we will share the joys, triumphs, and wisdom gained from journeys in academia and the classroom. Presented by: Abigail Joseph, Candyce Monroe, Shaina Glass, and Toni Dunlap
CSTA+ Membership Required
Login or register to access this content