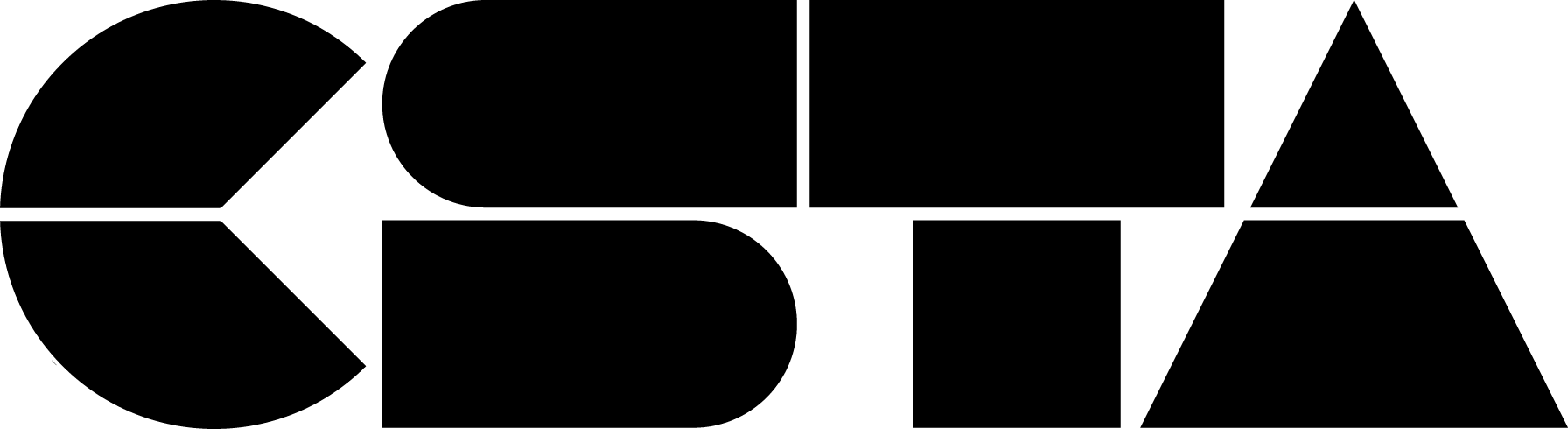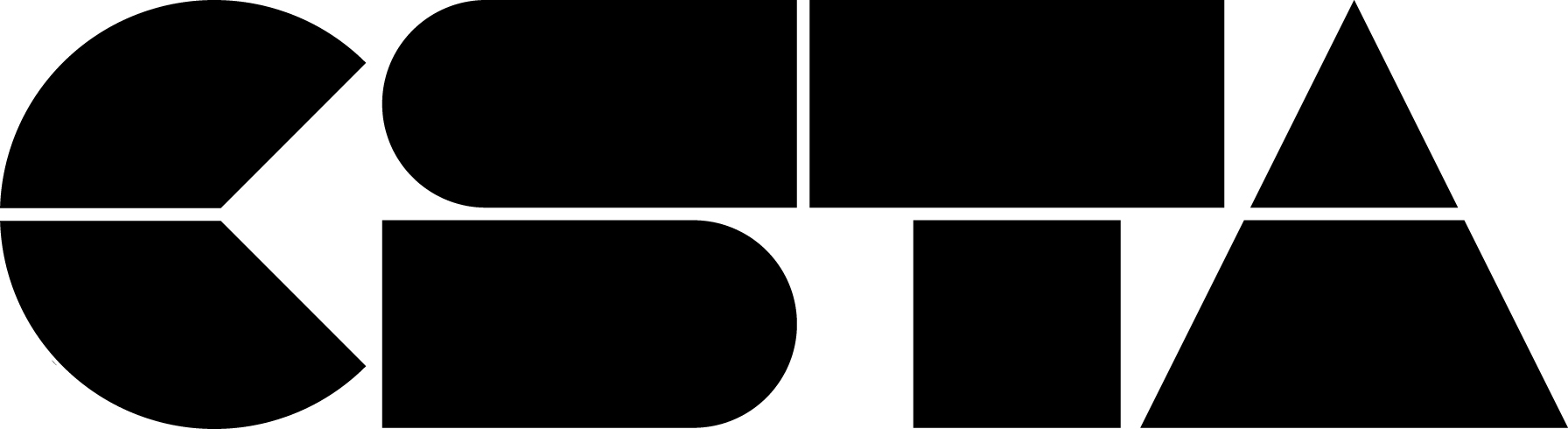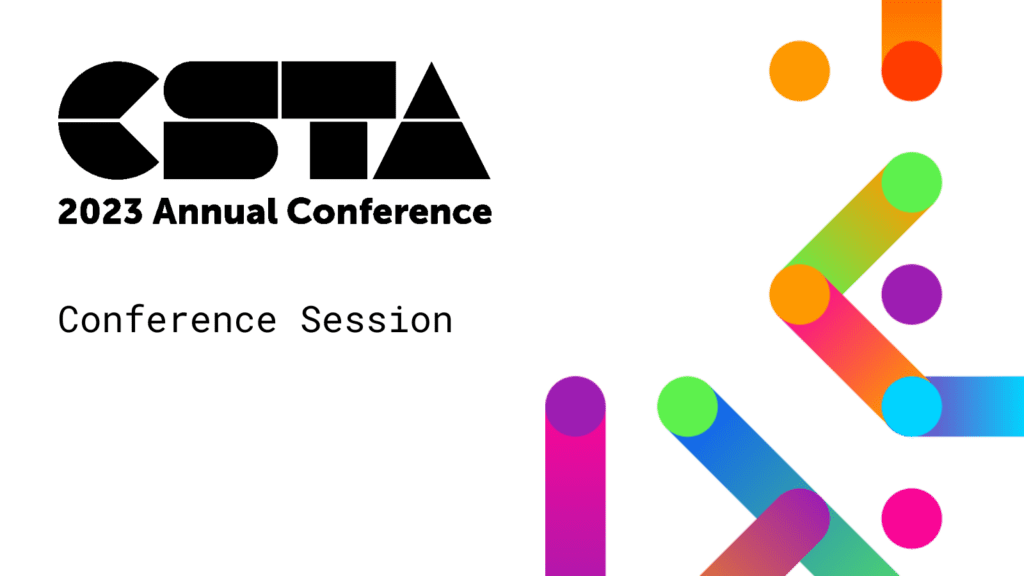The world today runs on massive amounts of data, and data science is one of the most critical emerging fields in STEM. Although the demand for data scientists continues to grow, many K–12 STEM curricula fail to teach data science skills. During this session, we will present an open-source data science curriculum developed at Berkeley Lab, one of the US Department of Energy’s seventeen national labs. This high school curriculum applies data science to multiple STEM fields: biosciences, energy sciences,...
CSTA+ Membership Required
Login or register to access this content