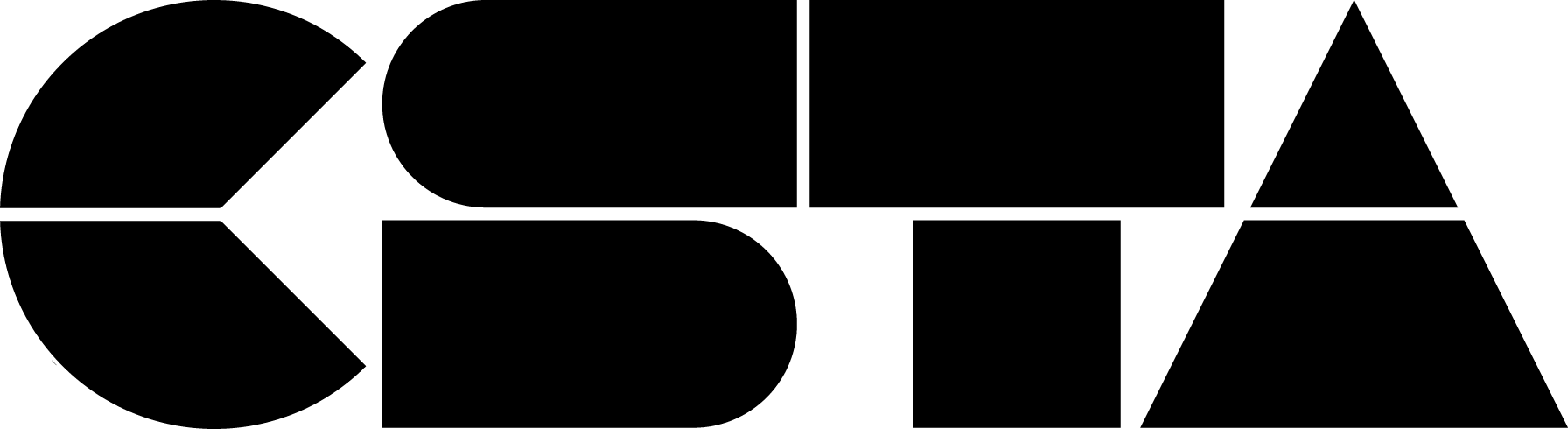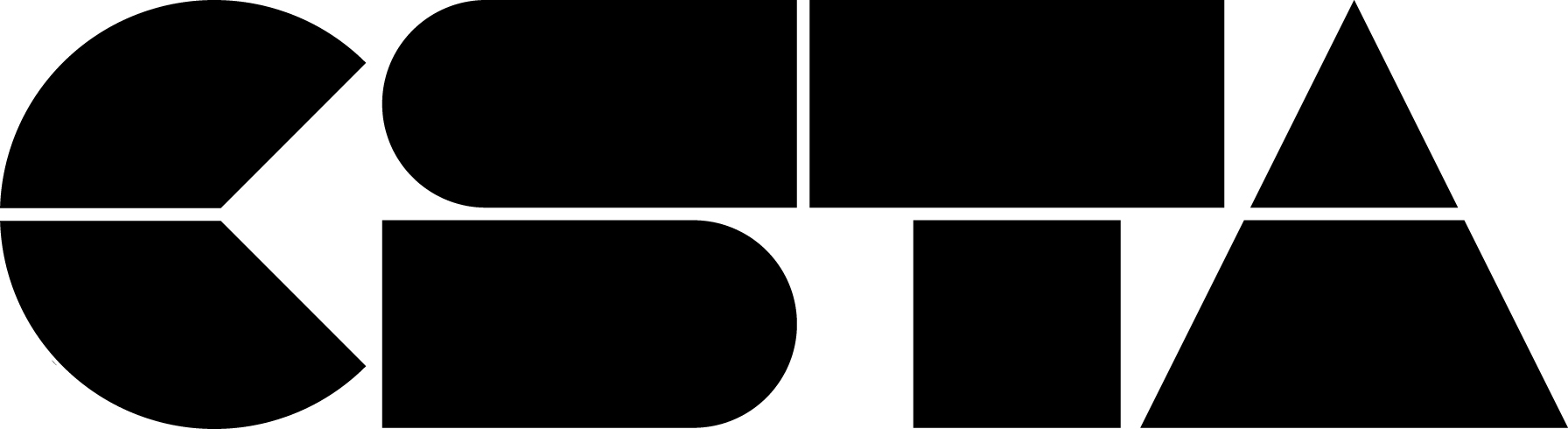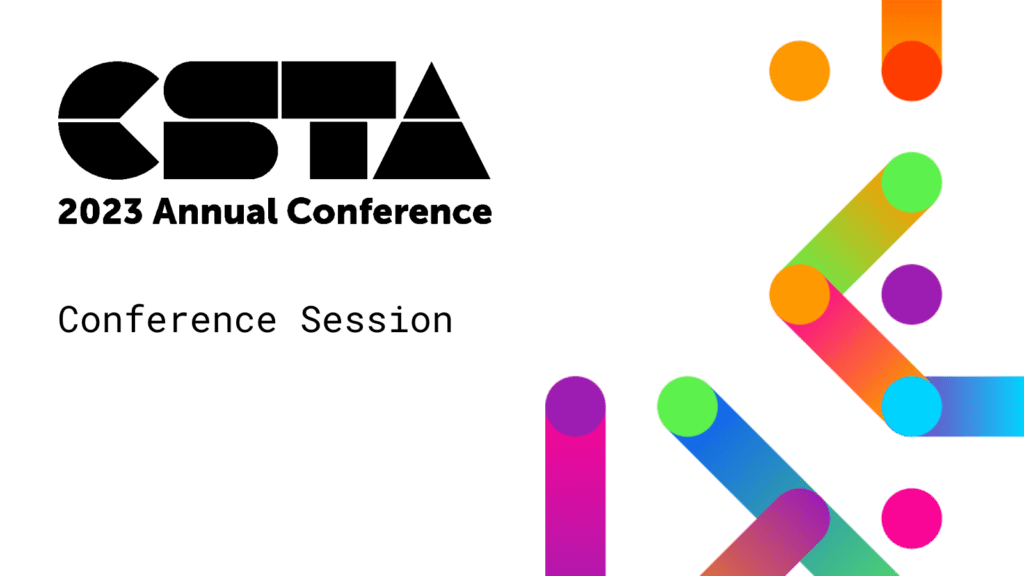Microsoft MakeCode is a “making and coding” programming language with a powerful simulator for making games and creating technological solutions in any classroom. In this hands-on session, you’ll use MakeCode to program the micro:bit to collect data using one of its sensors (sound, temperature, light, magnetic force, etc.). Then you’ll use MakeCode to interpret, visualize, analyze, and share the data you’ve collected. No micro:bits are needed for this activity, but participants who have a micro:bit are welcome to bring it...
CSTA+ Membership Required
Login or register to access this content