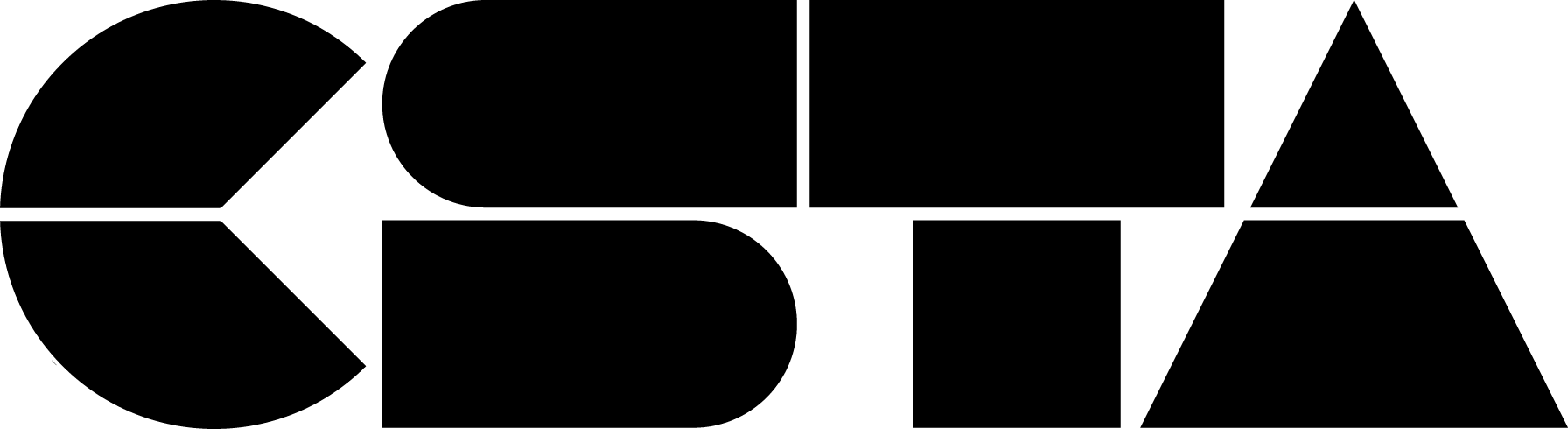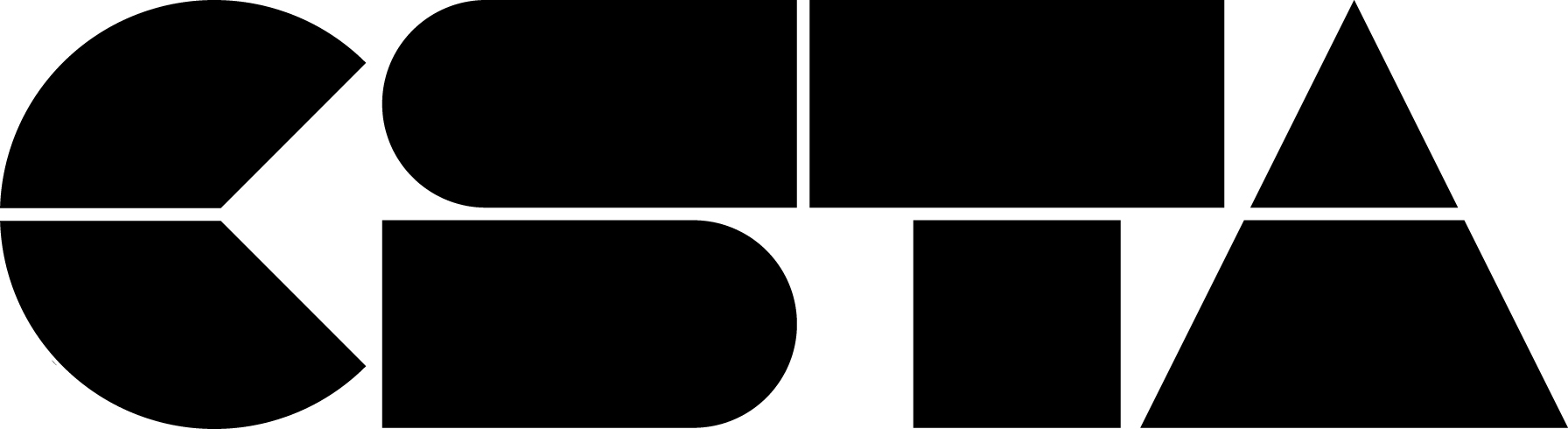Marisa Laks (She/Her)
Marisa Laks, is a computer science teacher, programmer, and Girls Who Code club facilitator at the High School for Environmental Studies in New York City. She has been teaching for 19 years overall, with 4 years of computer science experience. In June 2022, she received an Advanced Certificate in Computer Science Education from CUNY Hunter College. This past summer, Marisa facilitated training for CS teachers participating in NYCDOE CS4All professional development. She received an Equity Grant for a data science unit on voter suppression and presented at the Ready For Revolution conference in 2022. Marisa has visited Guatemala 4 times to work with teachers through the organization Mathkind. Based on her experiences there, she has developed a project where students learn about and write code to recreate the patterns of Guatemalan textiles. She is passionate about CS and believes all students should have access to quality CS education.